Can I Send a Roll Query to the Gm
How to Send Mass Emails with Google Sheets and Gmail
Looking to send a mail merge with Google Sheets?
Mail merges are one of the easiest ways to add tons of email recipients in seconds. In this article, I'll show you how to send one while also introducing a powerful mail merge tool for your email marketing campaigns.
Here's what we'll cover:
Use the links below to jump to a particular section:
- What Is A Mail Merge?
- How GMass Helps You To Send A Mail Merge Using Google Sheets
- Why GMass Is The Most Powerful Mail Merge Tool
What Is A Mail Merge?
A mail merge is an automated process that fetches your recipients' details from a data file to insert them into an email template.
This data file can be any mail merge document like a spreadsheet or a database file that contains information like the recipient's name, email address and other details.
When you initiate a mail merge, this data is automatically entered into your email template. Mail merged emails can save you tons of time when sending mass emails as you're not manually entering each recipients' email ids.
How GMass Helps You To Send A Mail Merge With Google Sheets
What Is GMass?
GMass is a powerful email marketing software that lets you run mail merge campaigns inside your Gmail account. Its powerful mail merge capabilities have made it a popular Chrome extension that's used by employees at Uber, Twitter, LinkedIn and Google.
With advanced personalization features, it'll streamline your email workflow and boost your conversions in no time!
However, GMass isn't aimed at email marketers alone. It can also be used by individuals, social organizations and institutions like schools and churches to send targeted emails to large audiences from a Google account.
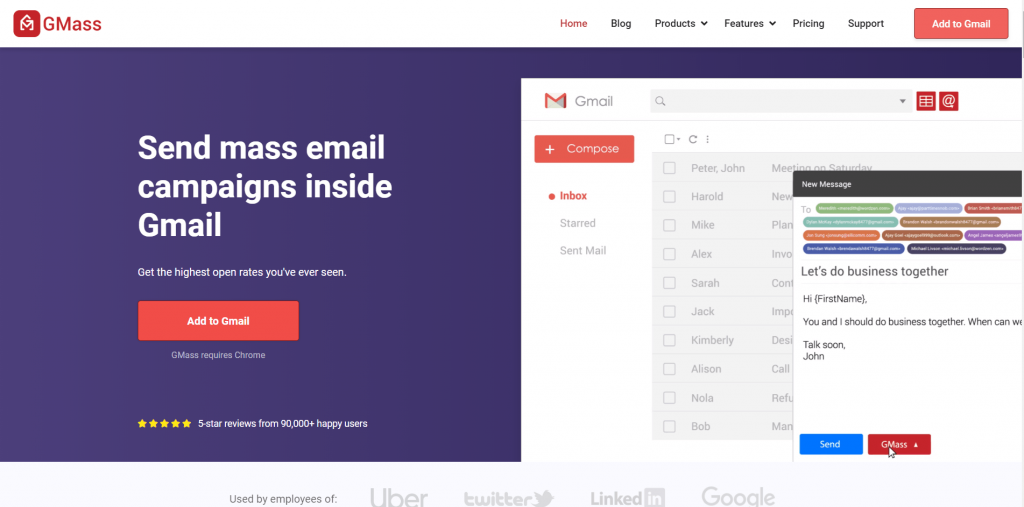
How To Send A Mail Merge With Google Sheets In GMass
Instead of wasting time creating a Google Apps script to build a mail merge template, you can use GMass to send emails in seconds.
Here's a walkthrough guide on how to send a mail merge with Google Sheets in GMass:
Step 1 – Formatting Your Spreadsheet
You need to create a spreadsheet in plain text for GMass to use it. It's important to properly format the rows and columns for the best possible results.
- The first row should contain column names such as FirstName, LastName, EmailAddress, Company, and others. For best results, column names shouldn't contain spaces or special characters. Personalization works the most reliably if you stick with alphanumeric characters, meaning just numbers and letters, for every column label. If your Sheet already has a column named "First Name", for example, we recommend removing the space and re-naming it to just "FirstName".
- The actual data should start on the second row.
- At least one column should contain email addresses. GMass will auto-detect this column and use this column as the recipient address column. If your Sheet has more than one column containing email addresses, then rearrange your Sheet so that the column containing the addresses you want used as the recipients for this campaign is to the left of other columns containing email addresses. If you want GMass to send emails to the primary column and another column containing email addresses, see this article on how to send a mail merge to two people per row.
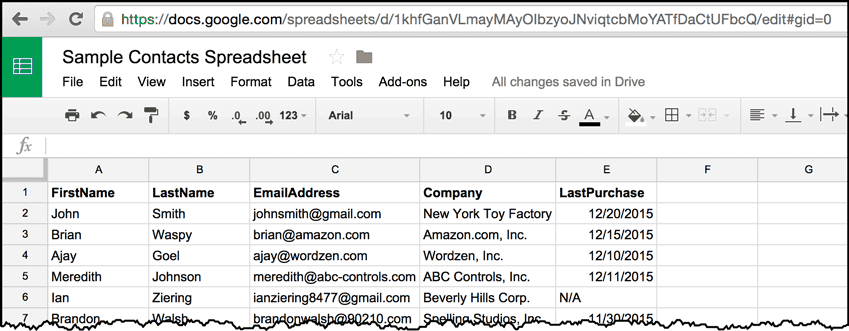
Note – If there are multiple worksheets, use the worksheet tab to select each worksheet and format them separately.
What If You Don't Want Certain Addresses Included?
To filter out specific addresses, you can set a filter while connecting your spreadsheet.
Alternatively, you can copy/paste the rows you want in the current spreadsheet to a new spreadsheet, and have GMass connect to the new spreadsheet.
Step 2 – Logging In To Your Gmail Account
Log in to your Gmail account. You'll notice a "Google Sheets" icon next to the Gmail search box.
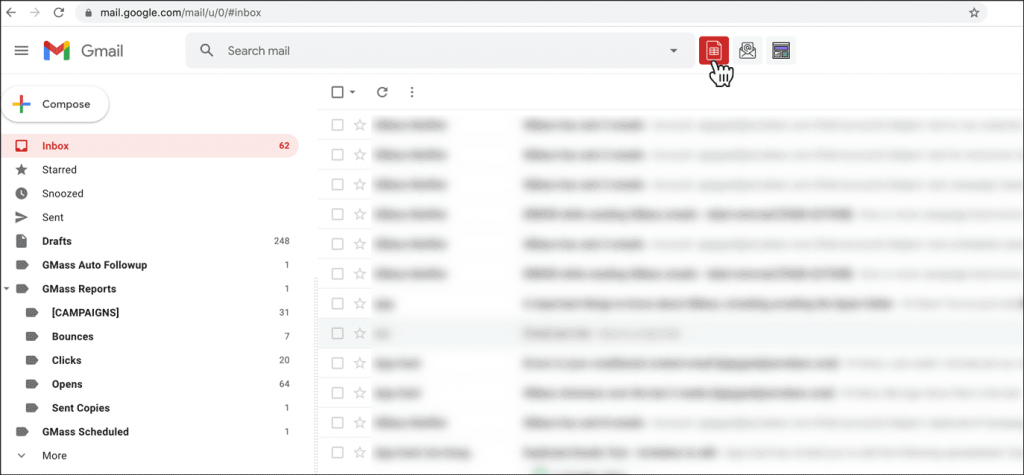
Step 3 – Connecting GMass To Your Spreadsheet
You have a choice of two ways to load the contacts in your Sheet:
Either, start by clicking the Sheets button near the search bar and it will display a pop-up window showing your spreadsheets. You can then select the Google Sheet to import your recipients' details.
Or, as of January 2021, you can also start by composing your email and then clicking the new GMass button in the upper-right of the Compose to select your Sheet.
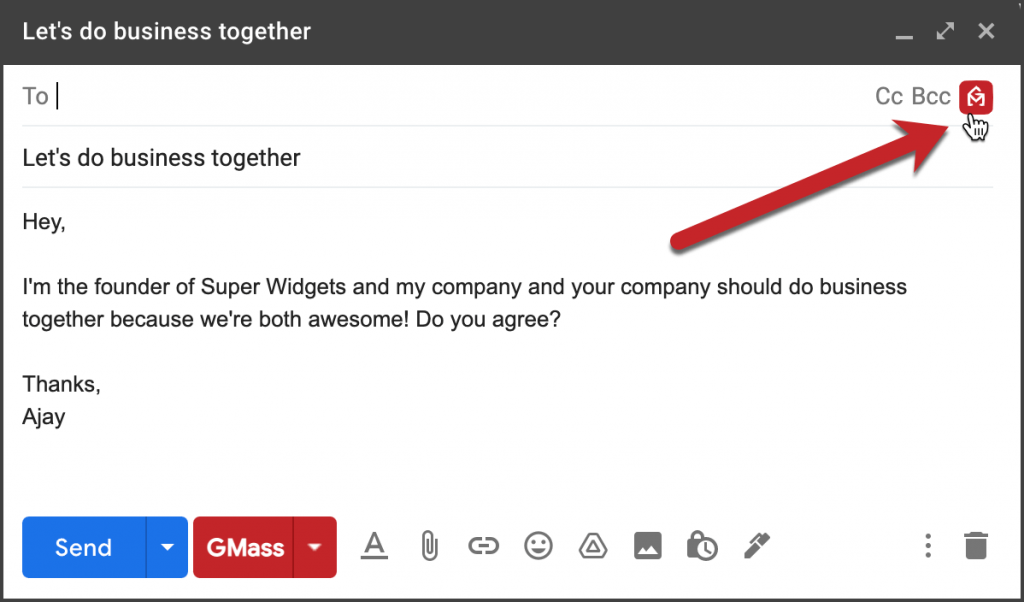
Either way, you'll end up with a popup giving you a dropdown of spreadsheets to choose from.
GMass connects to this spreadsheet using a spreadsheet ID that's unique to each Sheet. The drop-down menu displays all the Google Sheets that you own or are shared with you. It displays Sheets that are in both your Google "My Drive" and in your team's Shared Drive, if your team uses a Shared Drive. If you don't see the spreadsheet you need, your Google account doesn't have permission to access it.
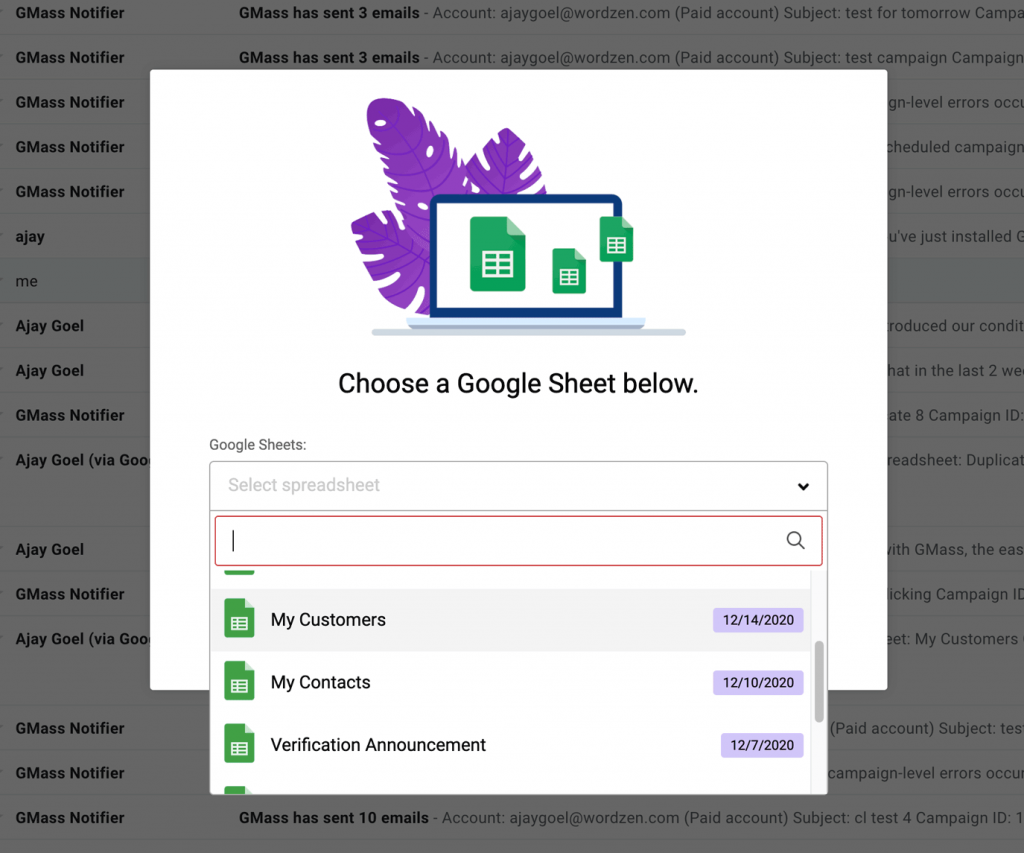
Note – The drop-down menu won't show any Excel files that are in your Google Drive. GMass doesn't connect to an Excel file directly, but it's easy to convert your Excel spreadsheet to a Google Sheet.
You needn't specify which spreadsheet column contains the email addresses. GMass will auto-detect the email addresses from your sheet and generate the personalization variables (first name, last name, etc) for you.
Step 4 – Choosing Your Worksheet (optional)
If your Google spreadsheet has multiple worksheets, a Worksheets drop-down will appear, as you can see in the screenshot below. This allows you to select the specific worksheet you need.
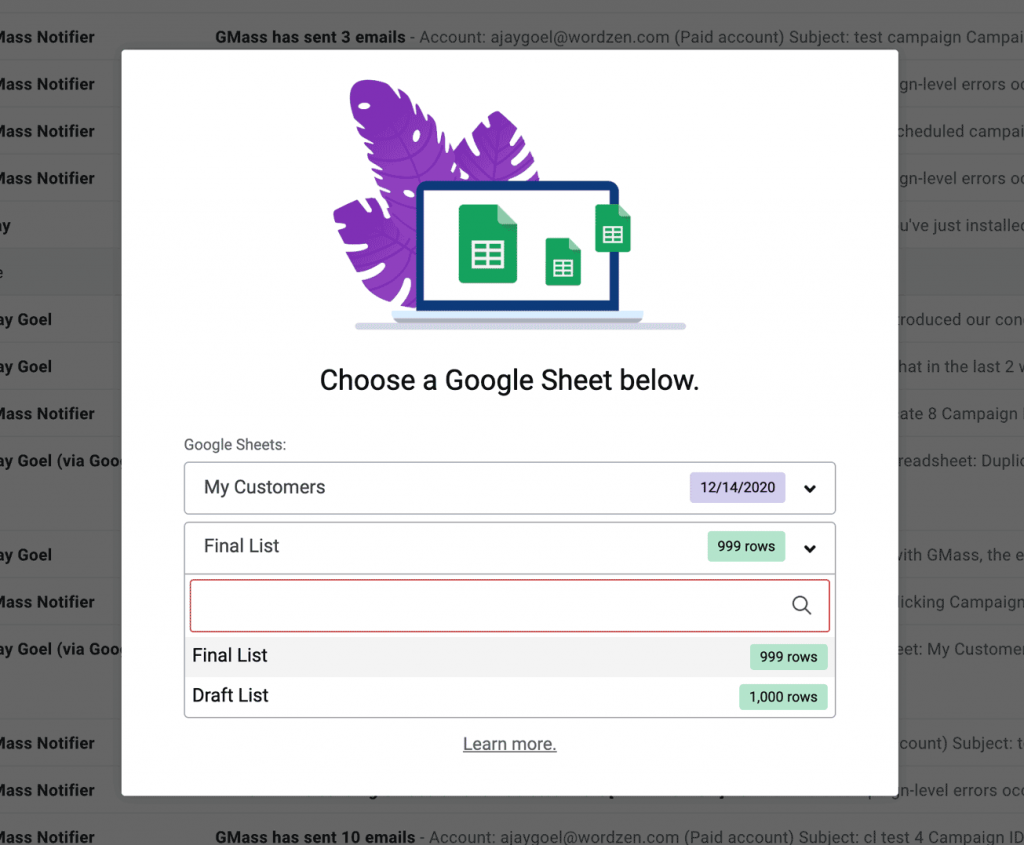
Note – If your spreadsheet only has one worksheet, this drop-down will not appear.
After clicking the "Connect" button, GMass will read the email addresses and other data from your spreadsheet and load the list of recipients into the To field of a new Compose window.
Step 5 – Decide whether to keep duplicates (optional)
In most situations when sending a mail merge campaign, you likely want any duplicate email addresses to be filtered out. That's the default setting. In some cases, however, you may want to send duplicate emails, if you have multiple rows in your spreadsheet with the same email but different information. For example, let's say you're an after-school activities program, and you're emailing the parents of children who are registered for a program. A parent might have multiple children registered, and therefore the parent may need to be sent several personalized emails, all at the same address, one with each child's registration information.
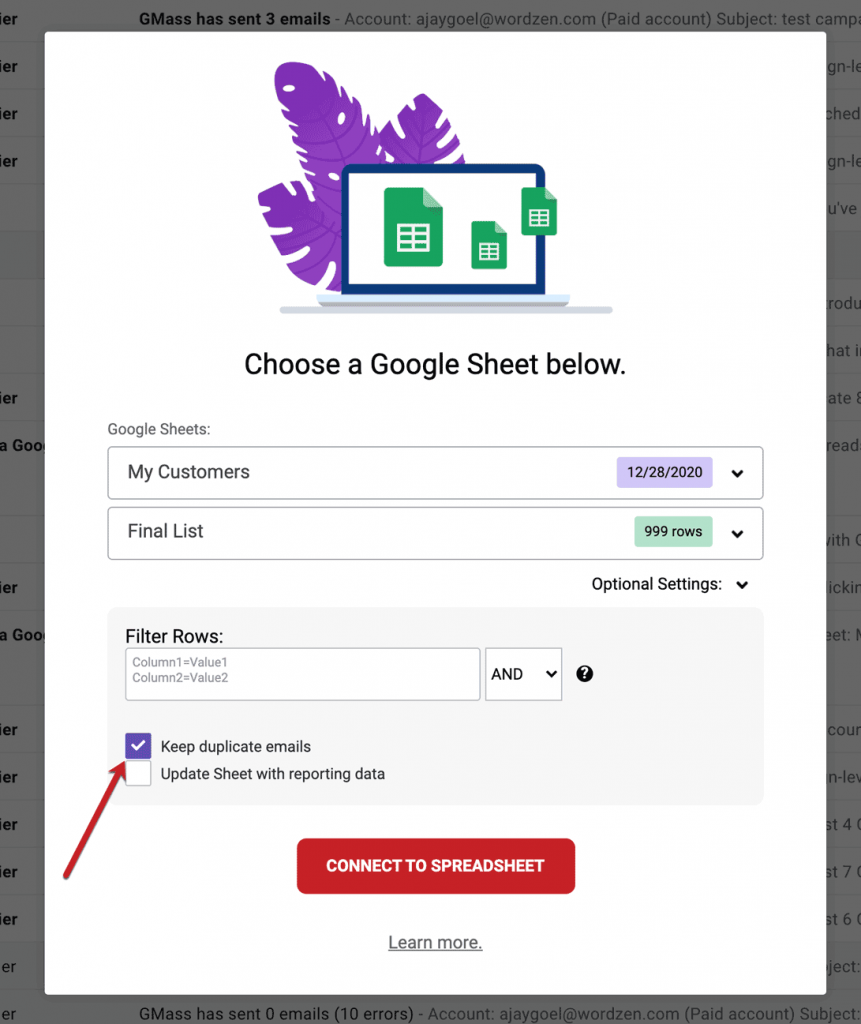
In the spreadsheet below, the parent "Joan Smith" has three children registered for three different classes. In this case, the program administrator wants Joan Smith to receive three different emails, one with each child's class registration information.
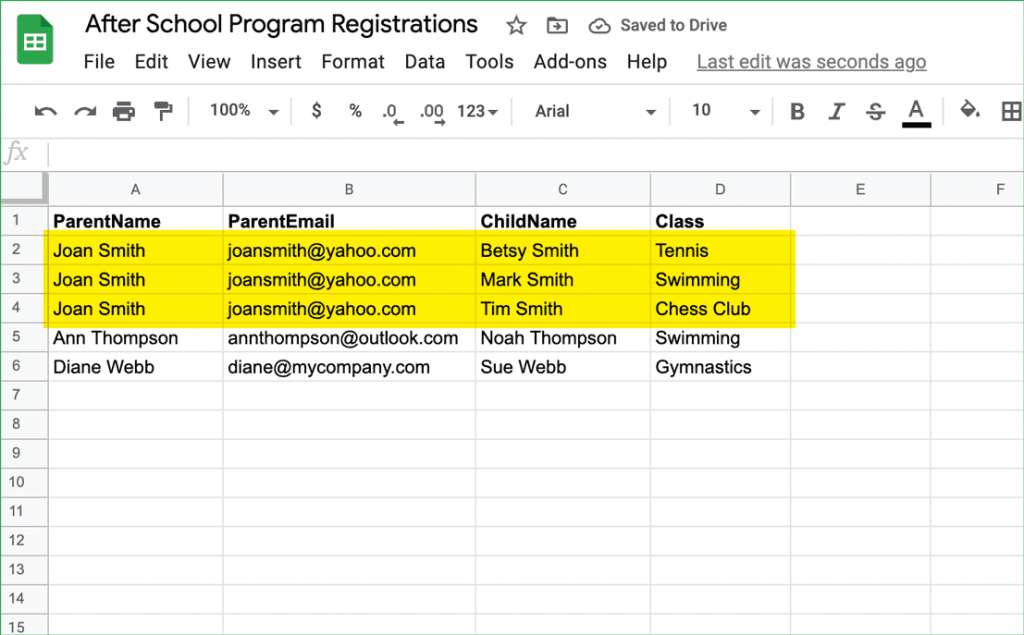
Note that when the Compose window is launched, the multiple instances of the address joansmith@yahoo.com are slightly altered by GMass so that GMass can associate each address to the right row in the spreadsheet.
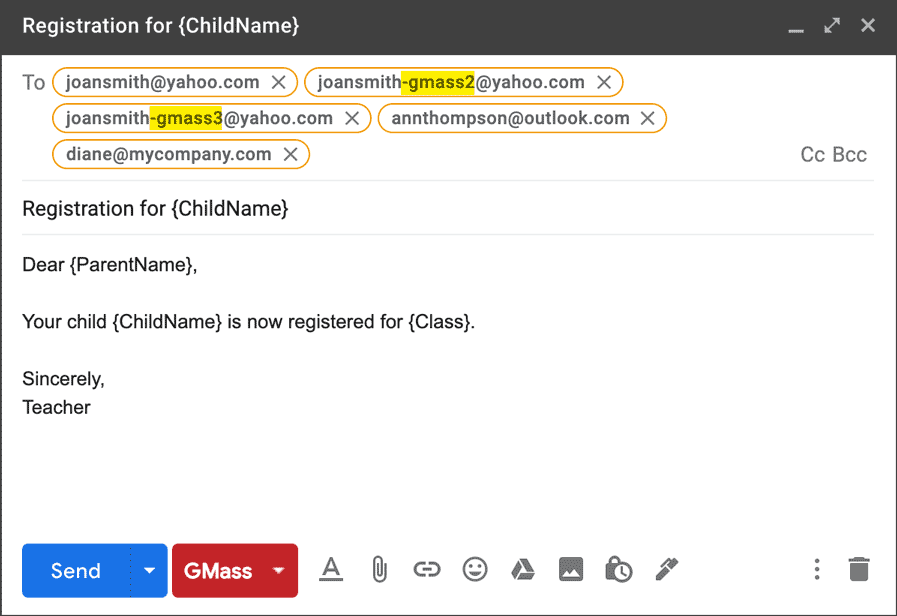
This is normal, and you should not alter the "-GMassX" tag that is added before the @ sign. When the emails are actually sent, these are removed from the email address.
To send duplicate emails, check the Keep duplicate emails box.
Step 6 – Send to all rows, or a filtered set of rows (optional)
In most cases you'l likely want to send your campaign to all the rows in your Google Sheet, but sometimes you may only want to send to certain rows. You can filter the rows that are a part of the campaign by setting filter criteria in name/value pairs. In this example, I'm going to send to only my customers where the column "Industry" has a value of "Technology".
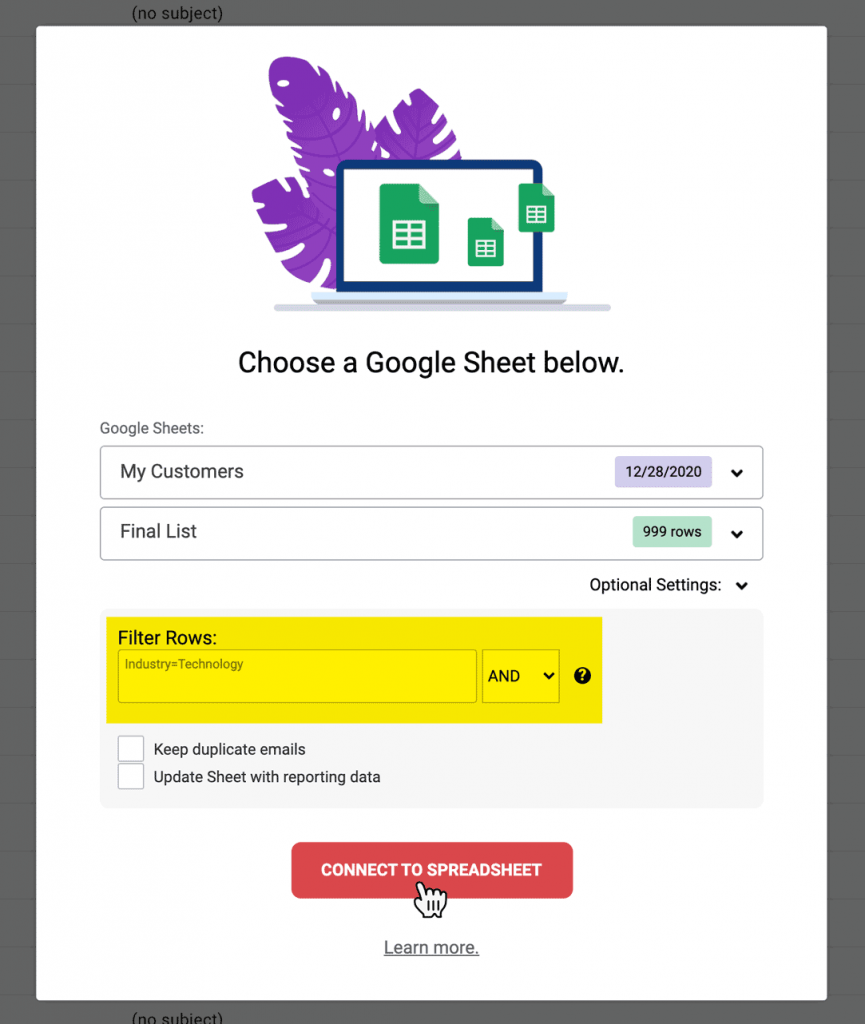
Step 7 – Update your spreadsheet as the mail merge sends (optional)
We can update your Google Sheet as your campaign sends and your recipients open, click, reply, or take other engagement actions on your email. To have GMass create a few additional columns in your Sheet to track this data, just check the Update Sheet with reporting data box. Note that if you haven't already given permissions to be able to write to your Sheets, a popup will appear asking you to grant such permission. See our guide to updating your Sheet for more details.
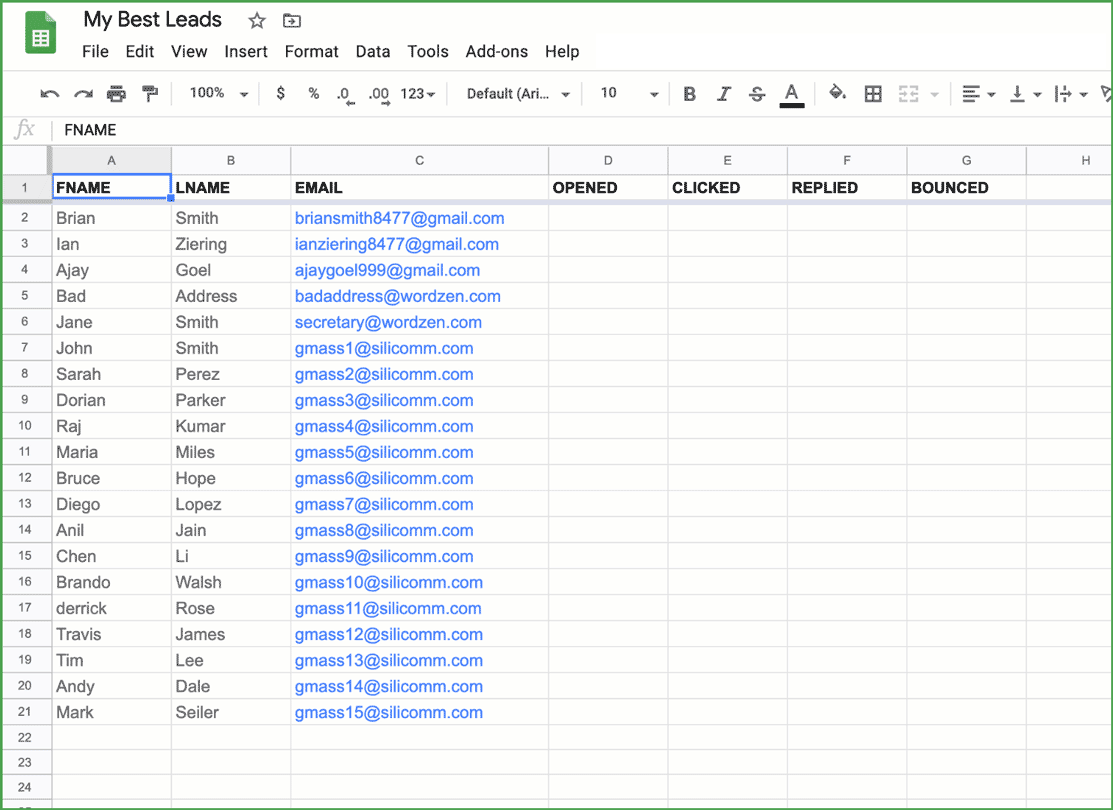
Step 8 – Personalizing Your Email (optional)
Personalizing your email is super easy. Just insert merge variables in the Subject/Message wherever you want to personalize. The syntax for merge variables is the Google Sheet column heading surrounded by curly brackets. For example, if the column is called Name, then you would write: {Name} to personalize based on that column. All you have to do is type a left curly bracket character, {, and a flyout menu will appear with your merge variables.
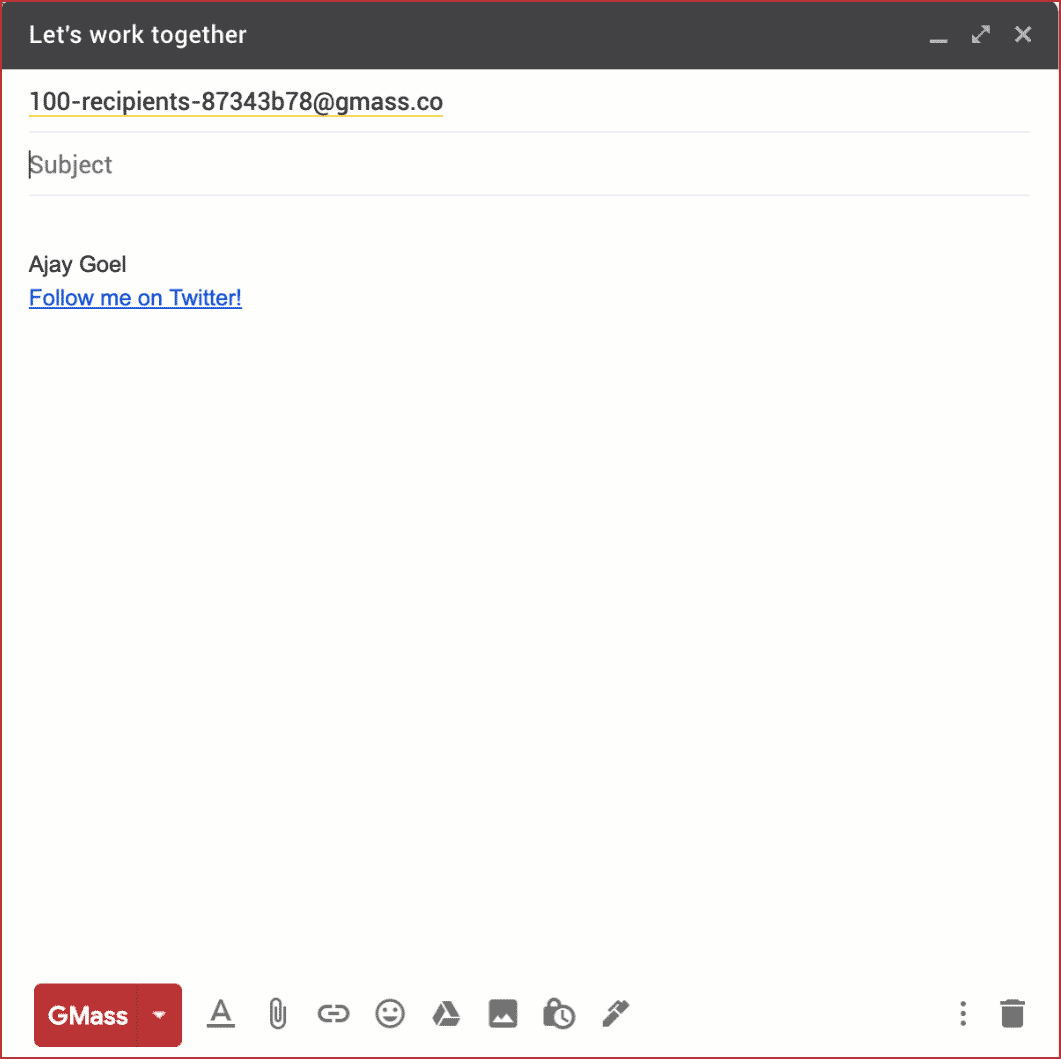
Alternatively, click on the settings arrow to access the personalization buttons – one for each column in the spreadsheet. Click these buttons to insert the personalization fields into the subject and body of your email message before you send it. The button will copy the merge variable to your clipboard so you can easily paste it into your Subject/Message with CTRL+V or CMD+V.
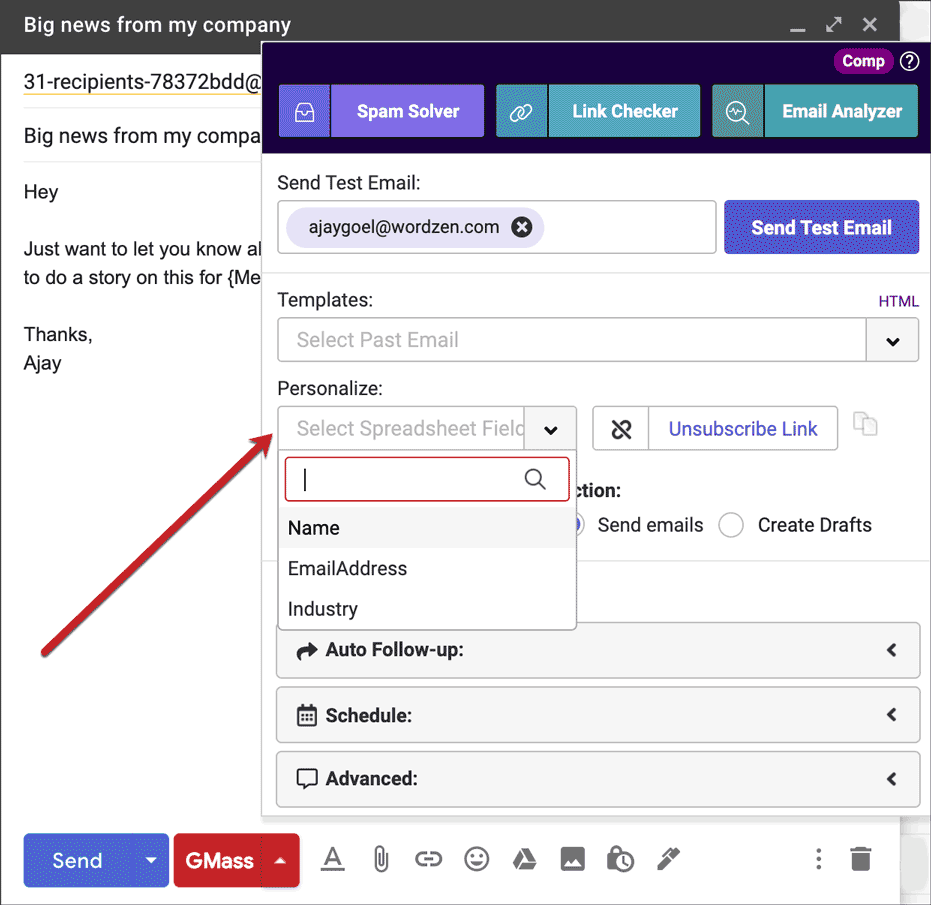
Note – A personalization tag in your email template should match the column header of your spreadsheet. For example, your column header can't be "Word 1" while your email template has "First Name."
Additionally, there are advanced personalization options available, including scripting your email with if/then statements with conditional content. See our complete personalization guide for more options.
If you're not using a spreadsheet, the {FirstName} and {LastName} and {EmailAddress} tags are defaults when using Google Contacts.
Step 9 – Let's merge!
Hit the GMass button to send your mail merge. It will either send now or later, depending on how you set the Scheduling section.
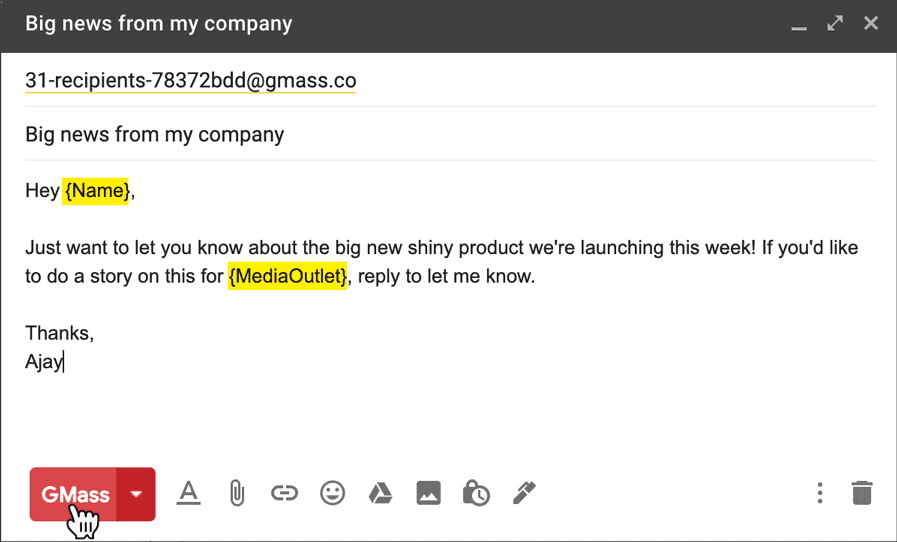
Understanding the timing of when email addresses are pulled from the Sheet
If you use the spreadsheet connector to pull the email addresses from the Google Sheet, and you send a standard one-time broadcast email campaign, then the email addresses that the campaign sends to include only the email addresses that are in the To field, which unless altered will be the addresses that were on the Sheet at the time you used the GMass Sheet connector button. For example, let's say that you click the Sheet connector button, configure your campaign, and then schedule it to send 24 hours from now. But then one hour from now, you add a few rows of email addresses to your spreadsheet. When the campaign goes out tomorrow, it will not include the addresses you just added because those new addresses weren't part of the "pull" when you connected to the Sheet to configure your campaign and aren't in the To field. The campaign will only send to the addresses that are in the To field of the campaign's DRAFT at the time of sending. So if you want to add addresses after scheduling the email, you would have to add the addresses directly to the To field (and the Sheet to ensure personalization works). It's still important that the spreadsheet exists at the time of sending, because although the email addresses won't be pulled from the Sheet at the time of sending, the personalization data will. If GMass can't read your Google Sheet at the time your campaign is sends, then personalization can't work, and the campaign will fail and you'll receive an error notification.
If, however, you do want GMass to always pull the latest email addresses from the Sheet at the exact minute GMass sends the campaign, then use any of the Recurring options under the Scheduling section. Any mail merge campaign that is set to repeat that is also connected to a Sheet will always connect to the Sheet to find all of the email addresses at send-time and add that list to the addresses in the To field. So in the above example, where you're scheduling a campaign to send 24 hours from now, and then 1 hour from now, you add new addresses, if one of the recurring options is set, then when the campaign sends tomorrow, it will include the new addresses that you added to the Sheet later.
Advanced Features For Gmail Mail Merge Wizards
In addition to simplifying the mail merge process, GMass offers other features to optimize your email campaigns:
1. Automatic Follow-ups
Not everyone is going to respond to your email campaigns.
Some may have forgotten about it, some never saw it and some were simply too busy to respond.
So what do you do?
You send a follow-up email.
But what if you have to do that to 100s of people?
You can't manually type each follow-up email, right?
Fortunately, GMass automates your email follow-ups. It even lets you customize everything about these emails:
- You can specify the frequency of follow-ups to be sent.
- You can set the total number of follow-ups each recipient receives.
- You can personalize the message in each follow-up.
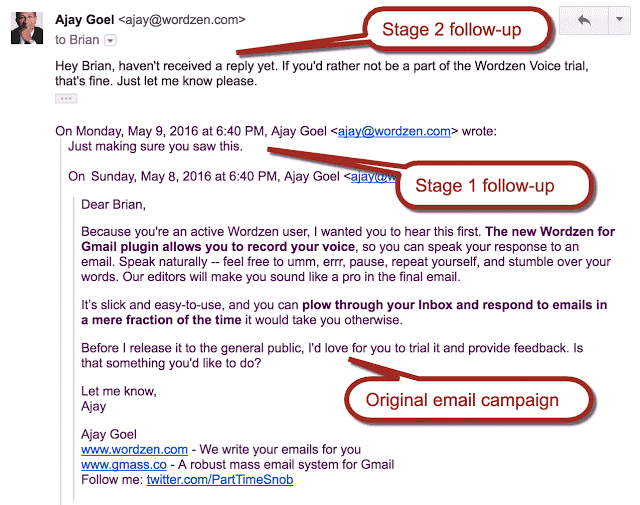
Click here for a detailed guide on automatic follow-ups in GMass.
2. Advanced Personalization
The problem with most bulk emails is that they're not personalized.
And why is that a problem?
Because it's far harder to make a connection with a person if they think you're mass emailing them.
And trust me, recipients can smell spammy, mass emails from miles away!
But what's the other alternative?
Sending each recipient a personalized email?
Addressing each recipient personally is next to impossible when you have a large mailing list. Email marketers don't have the time to create personalized emails for hundreds of people, right?
Fortunately, GMass can help with this.
It offers you automated email personalization features to tailor your emails for each prospect. With this, you won't have to personalize each mail manually – GMass does it for you!
It gives you features like:
- Auto First Name Detection – GMass automatically inserts a recipient's first name anywhere you want in your email. The software auto-detects a person's first name from their email id.
- Include customized links – you can add customized links or URLs for each recipient.
- Include personalized images – you can add unique images for each recipient in your campaign.
- Personalize whole paragraphs – GMass lets you customize entire paragraphs in your email message on a person-by-person basis.
- Conditional content – script your emails with if/then statements to display content based on each row's information in your spreadsheet
Here's a detailed guide on personalizing your emails with GMass.
3. Bypass Gmail's Sending Limits
A regular Gmail account can send 500 emails per rolling 24 hours while a G Suite (formerly, Google Apps for Work) account can send 2,000 emails per rolling 24 hours.
GMass, however, lets you surpass this sending limit by letting you send 10,000 emails. It automatically distributes these emails over multiple days based on your Google account's sending limits.
Say you have a Google Sheets spreadsheet with 8,000 addresses and you're sending these emails from a G Suite account. GMass sends 2,000 emails immediately, the next 2,000 will be sent 24 hours later, another 2,000 after 48 hours and the final 2,000 will be sent 72 hours later.
This way, you can send all 8,000 emails without having to log in for four successive days!
4. Recurring Automated Campaigns
Manually adding new members to your email campaigns can be tiring.
Luckily, GMass lets you create automated campaigns connected to a spreadsheet. You can connect a campaign to a particular spreadsheet, and whenever a new recipient is added to the Sheet, GMass automatically adds them to your campaign.
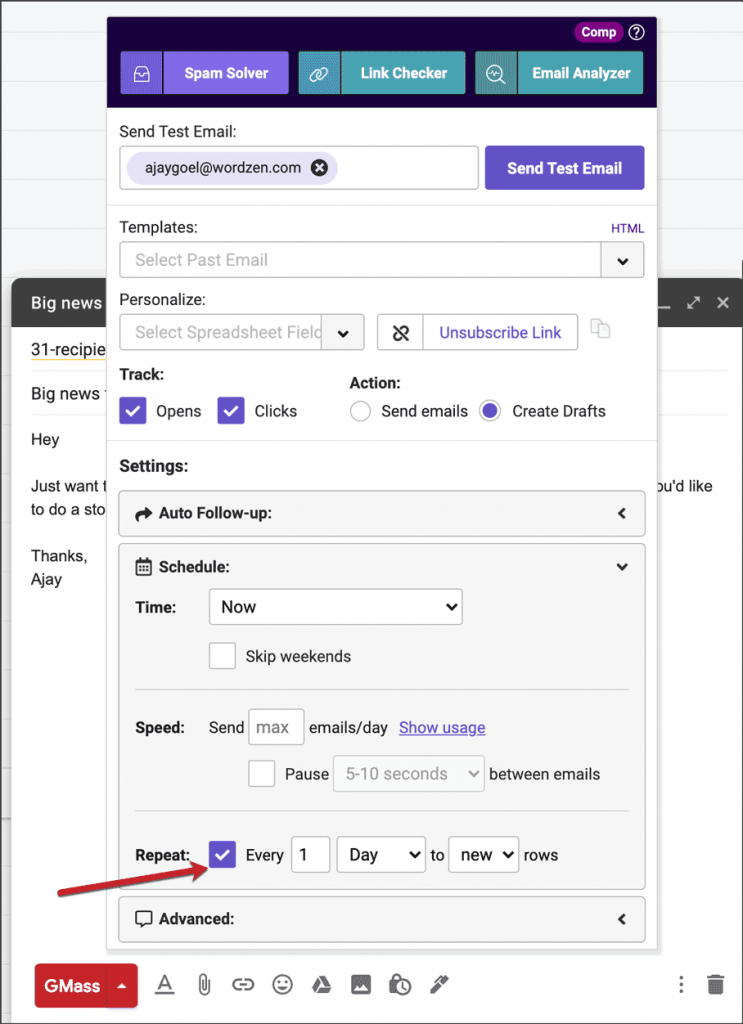
Additionally, you can activate auto follow-ups for a Sheet to build a fully automated drip campaign. Simply add new prospects to your spreadsheet, and they'll automatically start receiving your emails, including any follow-ups.
You can also conduct a recurring campaign that'll send emails to all addresses in a spreadsheet, instead of just new addresses. This helps you conduct a recurring reminder-style email campaign to the same set of people.
5. Create Dynamic Suppression Lists
Sometimes you need to suppress certain email addresses from your campaign but you won't want to add those addresses to your permanent unsubscribe list. For example, if you and your colleague are both emailing the same offer to your customer list, and your colleague is handling half your customers, and you're handling the other half, you may want to suppress the half that your colleague is sending to in your own campaign. To do so, you can use suppression lists.
But, what if your colleague is continually adding to their campaign, and you want to make sure your suppression list is always up to date, every time your campaign sends.
Manually updating and managing an email suppression list for your marketing campaigns can be time-consuming.
GMass, however, lets you easily create a dynamic suppression list for your mail merge campaigns. It allows you to use a Google Sheet as the source of this suppression list. Connect your campaign to this suppression Sheet and any of the addresses present will automatically be omitted from any future messages!
How many mail merges do we perform daily?
Here's a table of live counts of mail merges GMass has performed over the last 7 days. This data is updated daily at midnight GMT.
| Month | Day | Year | Merges |
|---|---|---|---|
| 11 | 17 | 2021 | 26,252 |
| 11 | 16 | 2021 | 26,428 |
| 11 | 15 | 2021 | 26,534 |
| 11 | 14 | 2021 | 6,577 |
| 11 | 13 | 2021 | 8,550 |
| 11 | 12 | 2021 | 23,336 |
| 11 | 11 | 2021 | 24,924 |
Conclusion
While the mail merge Google Sheets method helps you send mass emails, an effective email marketing campaign requires far more.
Powerful mail merge tools like GMass make it incredibly easy to send effective email campaigns and maximize your conversions. You'll have everything you need to quickly send, manage and follow-up on your emails with detailed analytics and automation.
Why not download the GMass Chrome extension today and experience it yourself?

Ajay is the founder of GMass and has been developing email sending software for 20 years.
Can I Send a Roll Query to the Gm
Source: https://www.gmass.co/blog/google-sheets-mail-merge/
Belum ada Komentar untuk "Can I Send a Roll Query to the Gm"
Posting Komentar